In Ed Controls, it is possible to upload both drawings for tickets and other files. Both file types are uploaded via the tab: Library. This operation can only be performed by Administrators, Accountabls and Support. The upload limit is 100 drawings/files at once.
Adding a drawing can be done in two ways.
Way 1: uploading a drawing for tickets, this is then converted to a usable floor plan that tickets can be placed on.
Way 2: converting a previously uploaded file, it will be converted to a usable floor plan just like the first way.
In addition, it is also possible to upload ‘other files’. By uploading them into the project, they are always available when you work in the project.
- Log into web.edcontrols.com ;
- Select the right project;
- Go to the Library tab;
- On the left, select the group in which you want to upload the drawing, or create a new group;
- On the right, click ‘Upload files’;
- In the dropdown menu, click ‘Upload drawings (for tickets)’;
- Select the drawing or drawings you want to upload;
- Once the selection is correct, click ‘upload’;
- You can monitor the status of the conversion in the notification screen.
Your upload is now available in the Library.
- Log into web.edcontrols.com
- Select the right project;
- Go to the Library tab;
- In the list, find the file you want to convert;
- Hover over the file until the menu appears;
- Click ‘Convert to drawing’;
- You can monitor the status of the conversion in the notification screen;
- The drawing is now available in the Library.
- Log into web.edcontrols.com ;
- Select the right project;
- Click on the Library tab;
- On the left side of the overview, select the relevant group or create a new group;
- Now click on “Upload Files” on the right side of the screen;
- From the dropdown menu, click on ‘Upload file (other)’;
- Select the file or files you want to upload;
- Once your selection is complete, Click on “upload.
After uploading, your file(s) will be available in the selected group.
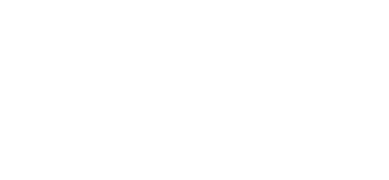
 Ed
Ed