It is possible to take a picture directly when creating a ticket. You can also add a photo to an existing ticket at a later stage.
Here’s how it’s done:
- Log in through the Ed Controls mobile app;
- Open the right project;
- Tap on the existing ticket you want to add a photo to;
- At the bottom of the screen, press ‘tap here to post a comment’;
- A new screen will appear. Press the middle icon to open your photo gallery. You can select one or more photos from the gallery to add. When you’re done. press Complete;
- You can also add a newly taken photo. To do this, press the camera icon to take a new picture.
- A ‘paperclip’ icon will now appear, click on this to see what photos you have added and here you can also add text and markings if you wish;
- Press save to add the photo;
- The photo is now listed in the ticket’s timeline.
- Log in via web.edcontrols.com;
- Open the right project;
- Click on the ticket you want to add a photo to;
- Under the heading ‘Comments’, click ‘Click here to comment’;
- Now click on ‘Select files’;
- Now select one or more photos from your computer and confirm your choice;
- Click on ‘Save comments’ to add the photo;
- The photo can now be found in the ticket timeline.
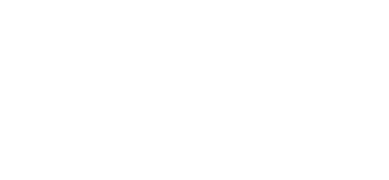
 Ed
Ed