A ticket can be created by individuals with the roles: End User, Support and Reporter.
The most convenient is to create a ticket through the Mobile applications, but it is also possible to do so through the Web browser.
- Open the desired project;
- On the left side of the screen, select the group of drawings and then the drawing on which you want to create a ticket;
- Tap the location where you want to create the ticket (it is possible to zoom in on the drawing by using two fingers);
- Take one or more pictures of the situation (this can be done later) and save the pictures. Now you have the option to clarify the photo with e.g. a marker or text, tap the photo you just took. After the ticket is saved, you no longer have this option with already added photos;
- Add the Responsible, Informed and Consulted roles where appropriate. You can also add an end date, subject, description and a label;
- Click ‘Save’ or ‘Archive’ to capture a ticket that requires no further handling.
Tickets can have different statuses. If you have not yet added a Responsible Person the ticket will have the ‘Created’ status (yellow circle). When you have added a Responsible to the ticket the status will be Started (red triangle).
- Open the desired project;
- On the left side of the screen, select the group of drawings and then the drawing on which you want to create a ticket;
- Zoom in on the position where the ticket should go;
- Click on the location in the drawing;
- If necessary, add an existing photo and/or file from your computer;
- Add the Responsible, Informed and Consulted roles where appropriate. You can also add an end date, subject, description and a label;
- Click ‘Save’ or ‘Archive’ to capture a ticket that requires no further handling.
Tickets can have different statuses. If you have not yet added a Responsible Person the ticket will have the ‘Created’ status (yellow circle). When you have added a Responsible to the ticket the status will be Started (red triangle).
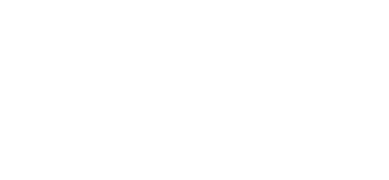
 Ed
Ed