It is possible to create a template for use in an audit. It is also possible to copy or import templates. The creation of a template is only possible through the web environment: web.edcontrols.com
- Choose a project;
- Select the “Templates” tab;
- Select “New template.
- Select the group you want to add the template to or click ‘new group’;
- Name your template;
- Add categories and questions (note that you also need to name the category, you can do this by double clicking on ‘category name’);
- If necessary, tick in the template that it should be an object audit. If this is not checked, the audit will start as an area audit by default.
- Click the group in which you want to add a template, or create a new group;
- On the top right of the screen the option ‘Import templates’ will appear, click on this;
- Select the project from which you want to copy a template;
- Find and select the group from which you want to copy a template;
- Tick the desired template or templates;
- Click ‘import‘ at the top right.
You also have the option, when creating a new template, to copy categories and questions from other templates in the current project. Here’s how it’s done:
- Click on ‘New template’ or select the template you want to add parts of another template to;
- Click on “Copy template.
- Select the template group from which you want to copy questions/categories;
- Select which categories and questions you want to copy to your new template;
- Click on “Add.
- The selected categories and questions are now in your new template;
- Further customize the template as desired;
- Save the template in draft form or publish it immediately.
- Open the “Templates” tab;
- Find the template in which you want to make changes;
- Hover over this template with your mouse, and select the ‘pen’ icon on the right;
- Modify the template and save it.
Note: Changes to the template will only become visible when creating a new audit based on this modified template.
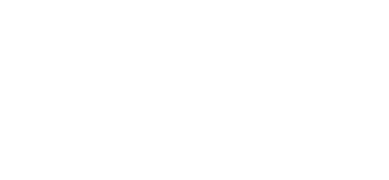
 Ed
Ed