Ticket(s) printing can be done through the Web environment and from the mobile apps.
The content of the print depends on the selection being made. Thus, a printout can be made of one Ticket, but also of several Tickets at once
1. Log in to web.edcontrols.com;
2. On the ‘Tickets’ tab, select the tickets you want to export by checking the checkbox for the desired Tickets;
3. Click the export button at the top right of the screen;
4. Choose how you want to export: A PDF report (compact or detailed) or an Excel report;
5. For the PDF report, you now have the option to select your own layout;
6. Now print/export your selection.
All files are sent by email, but they can also be downloaded from the Web environment, look for the ‘bell’ icon at the top right of the screen.
Option 1:
1. Swipe an individual ticket to the right;
2. Tap the export button;
3. Select the layout of your print;
4. Fill in who you want to send the export to.
Option 2:
1. Select multiple tickets by setting a filter;
2. Tap the export button in the upper-right corner of the screen;
4. Fill in who you want to send the export to.
In both cases, the export will be sent to your e-mail address.
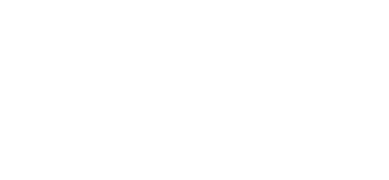
 Ed
Ed