You can remove a label from your view by ensuring that the label is no longer associated with a ticket, file or drawing.
This is how it’s done:
- Log in to web.edcontrols.com;
- Open the right project;
- Go to the ‘Tickets’ tab;
- Click on ‘Labels’ in the menu on the left;
- Now click on the corresponding label;
- On the right side of the screen, you will now see the tickets with the selected label;
- Remove the label from the respective tickets and save the changes;
- Refresh the page;
- The label has now disappeared from the overview.
- Log in to the mobile app;
- Open the right project;
- Open the ticket from which you want to remove the label;
- For iOS: select the labels you want to remove and press disconnect;
- For Android: press on the labels you want to delete;
- Click the save icon in the upper right corner;
- When the label is no longer associated with tickets in the project, the label will disappear from the overview.
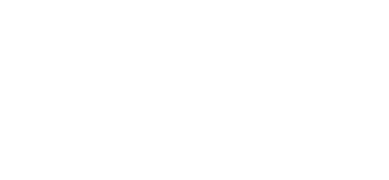
 Ed
Ed