Ed Controls offers many options and combinations for filtering. These are available at web.edcontrols.com and in the Mobile applications.
How do I get to the filter options?
Web: After you log in and select the project, on the left side of your screen see the filter menu.
Mobile applications: log in, click on the project, select the (drawing) group and then click on the 3 dots at the top left of the screen.
If you are logged in via web.edcontrols.com you will see the overview with all your projects. In this screen it is possible to search and filter.
From top to bottom:
- Filter by favorite projects;
- Filter by archived projects;
- Search for projects;
- Choose from your available contracts.
Once you open a project, you get new options for filtering, searching ánd navigating.
At the top of the menu, under “Project,” you can quickly switch between your projects that fall within the same contract. You can also search by a project name. When you click on a project name you immediately change projects.
Within a project, you can filter by status. This is possible for both tickets and audits.
Click on a status to show all tickets or audits with that status. Combining statuses is possible.
On the ‘Tickets’ tab, the option to filter by drawing is available.
First click on the appropriate group of drawings, the group now unfolds. Then click on the appropriate drawing to see the tickets on that drawing.
On the ‘Audits’ tab, the option to filter by templates is available.
First click on the appropriate group with templates, the group now unfolds. Then click on the appropriate template to see the audits already created.
Once you have selected the Library tab, you can filter by your Library Groups. If you click on a group, the drawings and/or files are displayed on the right.
Once you have selected the ‘Templates’ tab, you can filter by your Templates groups. If you click on a group, the corresponding templates are displayed on the right.
On the ‘Tickets’, ‘Audits’, ‘Library’ and ‘Templates’ tabs, it is possible to filter by persons. There are several options for this filter:
- Created by;
- Edited by;
- Responsible;
- Consulted;
- Informed.
The above options can be used individually. So combining is not possible.
On the ‘Tickets’ tab, it is possible to filter by tickets associated with an audit.
- Click on the appropriate group with templates, the group now unfolds.
- Click on the appropriate template; this group also folds out.
- Click on the audit you want to filter on. The tickets associated with the selected audit are listed on the right side of the screen.
On the ‘Tickets’, ‘Audits’ and ‘Library’ tabs, it is possible to filter by date. Several options are available for this filter:
- Adapted;
- Created;
- Deadline.
The above options can be used individually and jointly. So combining is possible.
Once you have selected the correct option(s) specify the time period you want to filter.
On the ‘Tickets’ and ‘Library’ tabs, it is possible to filter by label. To use this filter, simply select one or more labels in your list.
Filtering is possible in Ed Controls’ mobile applications. On the tickets, audits and library tabs, you can filter by status, people, roles, label and date.
The filter menu in the mobile applications is always found at the top of the screen under the button with 3 dots: ![]() .
.
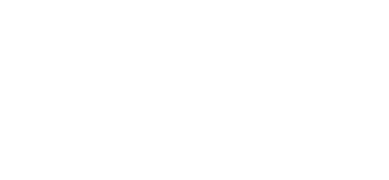
 Ed
Ed