The Accountable and Support roles can assign multiple tickets to another Responsible at once. In addition, it is also possible to add Consulted and Informed to large quantities of tickets.
These actions are only available in the Web environment of Ed Controls.
- Log in via web.edcontrols.com;
- Filter and select the tickets in the list that you want to assign to a (different) Responsible;
- At the top of the screen you will now see how many tickets you have selected, after this select the ‘Change person’ icon;
- Select ‘Add’ and choose the role ‘Responsible’;
- Select the account from the list or type in the email address and and click ‘Done’;
- The selected tickets are now assigned to selected account.
The same action can be performed when you want to remove a Responsible from multiple tickets. Then choose ‘Delete’ instead of ‘Add’.
- Log in via web.edcontrols.com;
- Filter and select the tickets in the list to which you want to add or remove a Consulted;
- At the top of the screen you will now see how many tickets you have selected, after this select the ‘Change person’ icon;
- Select ‘Add’ or ‘Remove’ and choose the role ‘Consulted’;
- Select the account from the list or type in the email address and and click ‘Done’;
- The selected tickets are now assigned to selected account.
The same action can be performed when you want to remove a Consulted from multiple tickets. Then choose ‘Delete’ instead of ‘Add’.
- Log in via web.edcontrols.com;
- Filter and select the tickets in the list to which you want to add or remove an Informed;
- At the top of the screen you will now see how many tickets you have selected, after this select the ‘Change person’ icon;
- Select ‘Add’ or ‘Remove’ and choose the role ‘Informed’;
- Select the account from the list or type in the email address and and click ‘Done’;
- The selected tickets are now assigned to selected account.
The same action can be performed when you want to remove an Informed from multiple tickets. Then choose ‘Delete’ instead of ‘Add’.
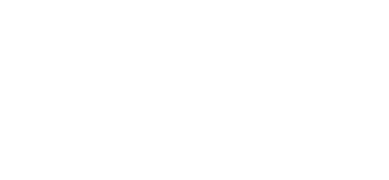
 Ed
Ed