In Ed Controls, there are several roles available. In this article you will find information on how to assign these different roles. This is very important. Ed Controls is set up based on the so-called RASCI model. This contains the roles with the English names Responsible, Accountable, Support, Consulted, Informed and Reporter.
What does the role entail?
The Administrator is the one who creates projects in Ed Controls, assigns a single Accountable per project and archives projects in the end.
The Administrator has full rights to view all projects, but cannot create tickets or audits themselves.
Both the Administrator and the Accontable can add the roles of Support, Consulted and Informed at the project level. In the project settings, you can add the roles. Click on the icon in the shape of a pencil in the lower left corner of the project tile.
Multiple Administrators per contract is allowed.
How can I assign this role?
The Administrator role will initially be assigned by your account manager at Ed Controls. After this, a new Administrator can only be added by an already added Administrator via a written (email) request to our Support Team.
What does the role entail?
The ‘Manager’ role can be added at the contract level. This role is intended for senior management or the director.
The Manager has access to the Dashboard in Ed Controls. It displays all available statistics from all projects linked with the contract. This allows the Manager to analyze trends and see what is going on.
The Manager can also view all projects in read-only mode. In this way, the Manager does not claim an active license. The difference with an Administrator is that the Manager cannot change the project settings, nor can it archive projects and tickets.
How can I assign this role?
The Manager will initially be assigned by your account manager at Ed Controls. If another Manager needs to be added, this request can only be made by an already added Administrator via a written (email) request to our Support Team.
What does the role entail?
The Final Manager is responsible for the project. Each project has one Accountable who has all authorisations for that project. This role claims a license.
This person can change project settings, but also has full rights to create tickets, templates, audits, perform audits and upload drawings.
How can I assign this role?
Assigning a Final Responsible Person can only be done by an Administrator. Therefore, this is a required field when creating a new project. To assign a Final Responsible Person, follow the steps below:
- Log into web.edcontrols.com ;
- Hover the mouse over the project tile of the relevant project;
- Click on the ‘pencil’ icon that appears at the bottom left of the project tile ;
- Enter the email address of the person you want to add under the heading Support;
- Press enter to confirm the e-mail address;
Save the changes.
What does the role entail?
The Support role has almost the same functionalities as the End Manager. The Support role claims a license.
This person can create tickets and audits, fill in audits, create templates and upload drawings. The Support does not have access to the project settings. This is reserved for the Accountable alone.
Within a project, multiple people can be assigned the Support role.
How can I assign this role?
- Log into web.edcontrols.com ;
- Hover the mouse over the project tile of the relevant project;
- Click on the ‘pencil’ icon that appears at the bottom left of the project tile ;
- Enter the email address of the person you want to add under the heading Support;
- Press enter to confirm the e-mail address;
- Save the changes.
What does the role entail?
The Responsible Party is responsible for the execution of one or more tickets.
There is always only one Responsible per ticket. This way it is clear who is responsible for solving that particular problem.
The Respondent can view the ticket, add files and/or a response, and change the status to completed. In addition, the Respondent may also add individuals as Consulted to the ticket.
How can I assign this role?
The Responsible Party can only be assigned by the Ultimate Responsible Party and Support. This can be done when creating a ticket or later.
- When creating a ticket, a Responsible Party can be assigned immediately. Or if a ticket was created without a Responsible Person you can still assign it later (see step 2);
- Open the desired ticket;
- Click on the ‘Responsible’ field and enter the email address and press Enter or select a user from the suggestion field;
- After this, press “Save.
Assign multiple tickets at once
This can only be done by the End User and Support. Here’s how it goes:
- Log in via web.edcontrols.com;
- Filter and select the tickets in the list that you want to assign to a (different) Responsible;
- At the top of the screen you will now see how many tickets you have selected, after this select the ‘Change person’ icon;
- Select ‘Add’ and choose the role ‘Responsible’;
- Select the account from the list or type in the email address and and click ‘Done’;
- The selected tickets are now assigned to selected account.
The same action can be performed when you want to remove a Responsible from multiple tickets. Then choose ‘Delete’ instead of ‘Add’.
What does the role entail?
The Consulted can view tickets in a project and add comments or documents to these tickets. Someone can be added as a Consulted to an entire project or to specific tickets.
When a Consulted is added at the project level, that person can initially only view tickets created after the account is added as a Consulted.
If a Consulted has been added to specific tickets, that person can also only view those tickets.
How can I assign this role?
A Consulted can be added at the project level in the project settings. Only Administrators and Leaders can change these project settings.
Here’s how it goes:
- Log into web.edcontrols.com ;
- Hover the mouse over the project tile of the relevant project;
- Click on the icon in the shape of a pencil in the lower left corner of the project tile;
- Type in the email address of the person you want to add under the Consulted heading;
- Press enter to confirm the e-mail address;
- Save the changes.
In addition, a Consulted can also be added at the ticket level by both the Ultimate Responsible Party, the Support and the Responsible Party for that ticket.
- Open the desired ticket;
- Click on the drop down menu (arrow), right to the Responsible;
- Click on “Display Consulted.
- Now add the Consulted to the ticket.
Assign multiple tickets at once or delete
This can only be done by the End User and Support. Here’s how it goes:
- Log in via web.edcontrols.com;
- Filter and select the tickets in the list to which you want to add or remove a Consulted;
- At the top of the screen you will now see how many tickets you have selected, after this select the ‘Change person’ icon;
- Select ‘Add’ or ‘Remove’ and choose the role ‘Consulted’;
- Select the account from the list or type in the email address and and click ‘Done’;
- The selected tickets are now assigned to selected account.
The same action can be performed when you want to remove a Consulted from multiple tickets. Then choose ‘Delete’ instead of ‘Add’.
What does the role entail?
The Informed may view tickets and audits in projects to which he or she has been added. He or she cannot create tickets or audits.
This person can only view tickets and audits created after he or she has been added. The Informed Person cannot create tickets, perform audits or make other changes themselves.
An Informed can be added at the project level by the Administrator or the End User. An Informed can only view the tickets and audits to which he or she has been added.
How can I assign this role?
An Informed can be added at the project level in the project settings. Only Administrators and Leaders can change these project settings.
Here’s how it goes:
- Log into web.edcontrols.com ;
- Hover the mouse over the project tile of the relevant project;
- Click on the icon in the shape of a pencil in the lower left corner of the project tile;
- Type in the email address of the person you want to add under the Informed heading;
- Press enter to confirm the e-mail address;
- Save the changes.
In addition, an Informed can also be added at the ticket level, by the End User or Support for that ticket.
- Open the desired ticket;
- Click on the drop down menu (arrow), right to the Responsible;
- Click on “Display Informed.
- Now add the Informed to the ticket.
Assign multiple tickets at once or delete
This can only be done by the End User and Support. Here’s how it goes:
- Log in via web.edcontrols.com;
- Filter and select the tickets in the list to which you want to add or remove an Informed;
- At the top of the screen you will now see how many tickets you have selected, after this select the ‘Change person’ icon;
- Select ‘Add’ or ‘Remove’ and choose the role ‘Informed’;
- Select the account from the list or type in the email address and and click ‘Done’;
- The selected tickets are now assigned to selected account.
The same action can be performed when you want to remove an Informed from multiple tickets. Then choose ‘Delete’ instead of ‘Add’.
What does the role entail?
A Reporter can report defects easily and efficiently on drawings and on the geographical map to which he has been given access.
Access to drawing(s) is managed by the Administrator, Final Manager and/or Support of the project.
You require the Reporter add-on to add Reporters.
The Reporter cannot view tickets to which he or she has not been assigned. In this manner, a third party can be safely invited to contribute to a project. The Reporter has limited access. So if a user is only a Reporter then he can only see the Title, Description and Status of the Ticket.
How can I assign this role?
- Log in via web.edcontrols.com;
- Open the desired project;
- Click the Reporter tab. You will be taken to the overview of Reporters;
- Click Add Reporter;
- Enter the email address of the new Reporter;
- Select the drawings that the new Reporter must access;
- Confirm the selection if it is correct;
- The new Reporter has been added.
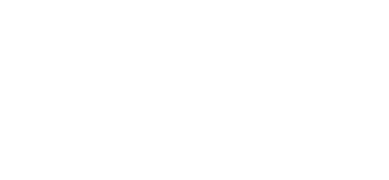
 Ed
Ed